Windows部署服务是2012SP1的体系中属于一个必要环节,对VMM和SCCM来说,Windows部署服务()显得尤为重要,在批量化的运维当中,WDS能够节约基层运维人员大量的工作时间,降低重复劳动,提升生活品质(你相信么?)
不管相信不相信,今天的任务是配置好WDS服务,并集成在VMM中。
照例,为了省事,我们还是把WDS安装在了SCVMM这台主机上。使用添加角色和功能向导,添加Windows部署服务,同时根据提示,添加WDS所需的其他相关服务。
(需要注意的是,一般在企业中使用WDS,最好是使用一台真机来完成部署,当然硬件配置可以稍低一些,因为WDS在部署镜像的时候,对磁盘和网络的占用率很高,放在虚拟机中会影响同一台宿主上的其他主机。)
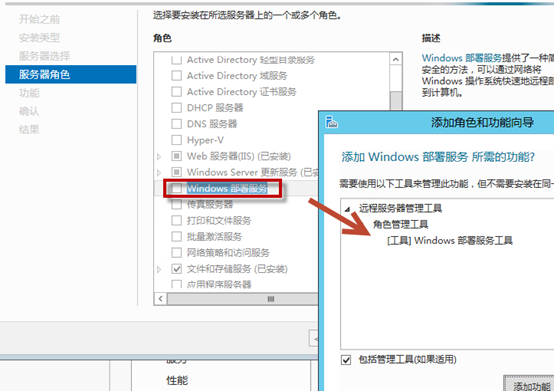
首先我们来看Windows部署服务是个什么东西,根据字面意思相信大家可以了解到,这是一个帮助我们为客户机安装操作系统的服务。平心而论,这个功能对虚拟机而言,吸引力不大,因为我们有模板可用,部署速度同样非常快。WDS真正的用户其实还是传统的桌面用户、以及首次安装的物理服务器(比如我们买回来硬件服务器,总是有第一次安装操作系统的过程吧?)
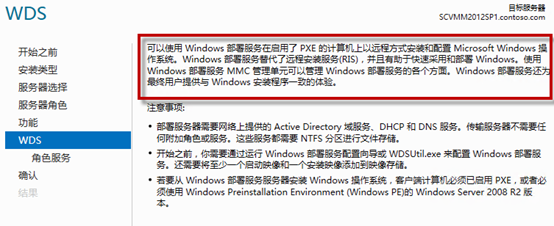
部署WDS有几个前提条件,不过在域内相信大家都是已经满足的了。
- 需要有AD域、DHCP和DNS服务,存储在NTFS分区上。
- 需要一个启动镜像和一个安装镜像(这个在Win7以上的操作系统光盘上就可以获得)
- 最终希望使用WDS的客户端需要开启PXE,并且开机后从网络引导。
================我是分隔线======================
接下来需要进行角色服务的确认,默认是勾选了部署和传输两个角色,其功能如下所示。
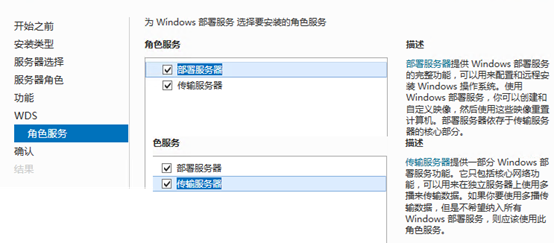
完成设置,开始安装。
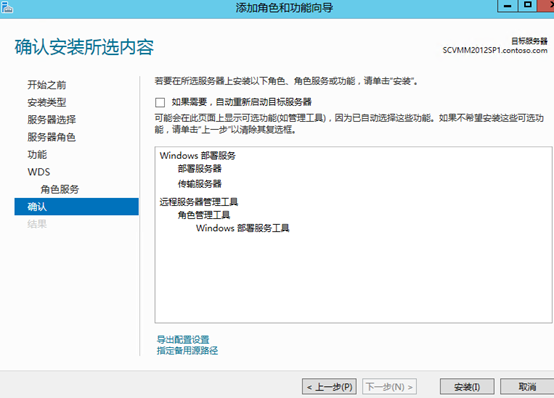
安装完成,可以看到服务器管理器列表左侧出现了WDS的分类。。
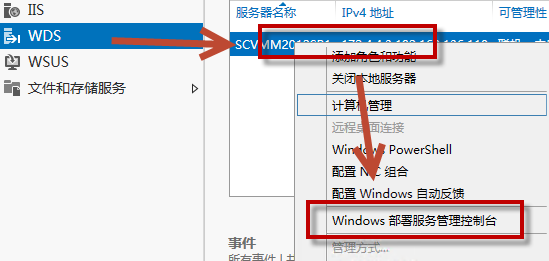
首先我们进入配置WDS的界面
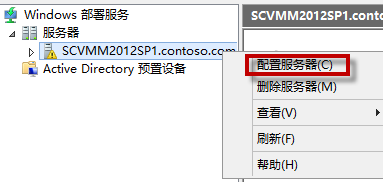
首先是一个提示,还是刚才我们说的部署WDS的几个条件,这里可以看到具体的细节要求(如果是按照的教程做下来的,那么肯定是满足的)。
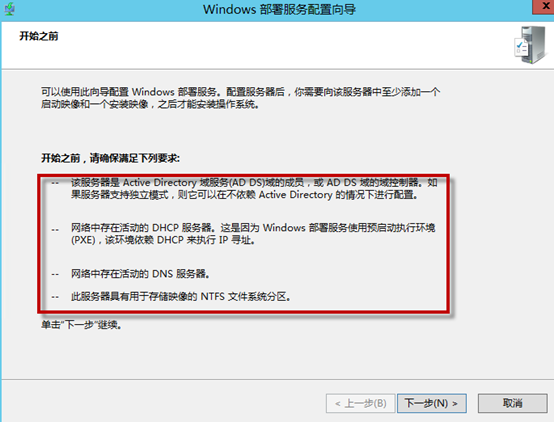
没什么好说的,选择与AD集成。
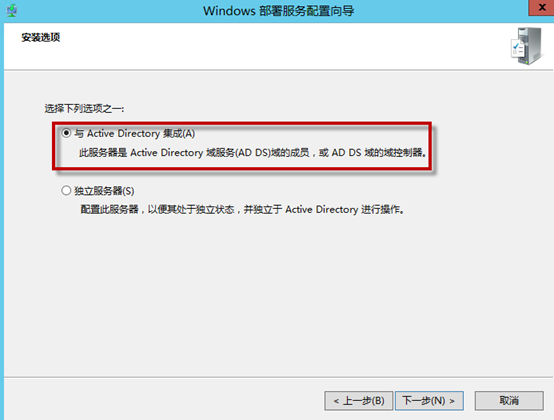
接下来需要定义一个安装文件夹,该文件夹会保存今后创建的各类镜像,所以需要一个较大的磁盘空间,建议至少有100G以上的空间。(通过实际生产环境来看,使用128G的固态硬盘效果很不错。)
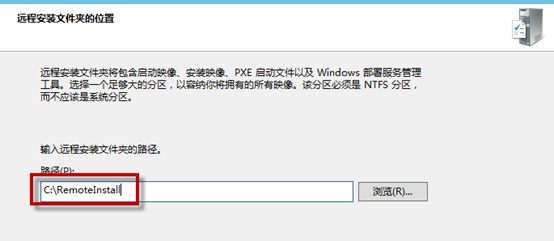
选择这个选项的意思是,所有用户,只要能够通过PXE引导,那么都可以请求到WDS服务器,进行安装系统。实际环境中可以根据需求来选择合适的选项。
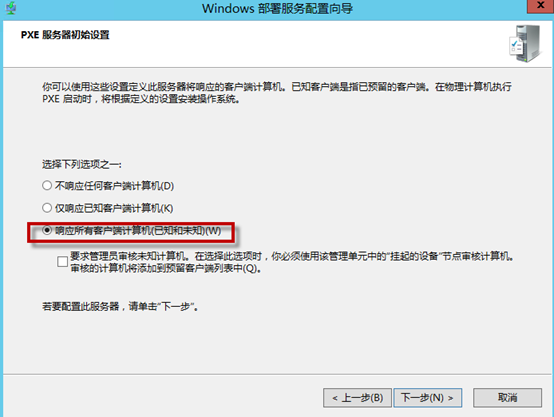
稍等片刻。
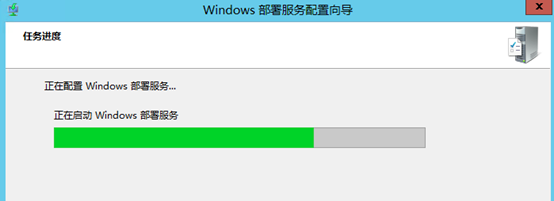
然后我们开始添加镜像
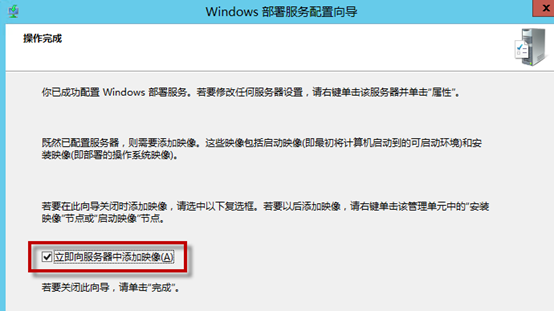
我们挂载一张Windows8的ISO镜像,并在这里指定光盘的位置
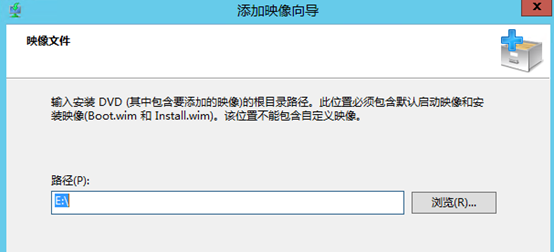
为保存这个镜像的组起一个通俗好记的名字。
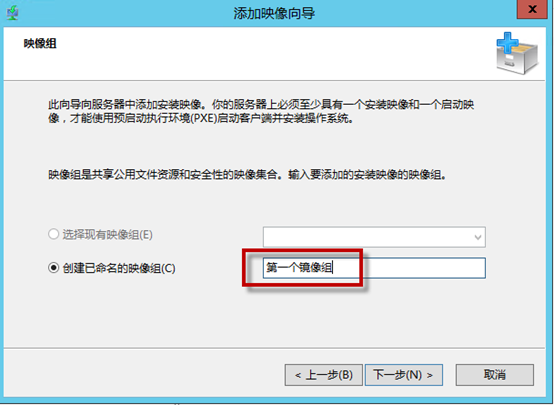
确认信息无误,就可以点下一步了。
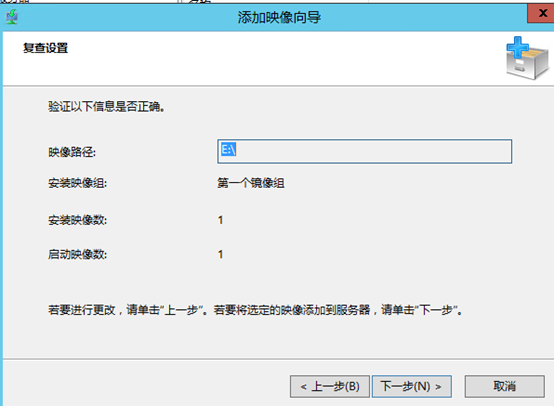
镜像的添加时间和磁盘性能有很大的关系,磁盘性能越好,这里的处理速度越快。
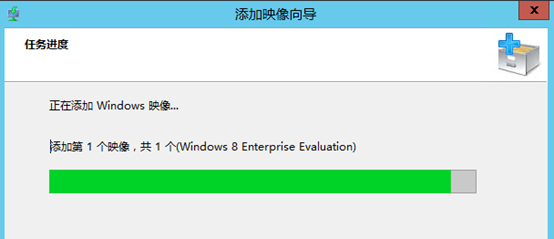
到这里,WDS的简单部署就算完成了
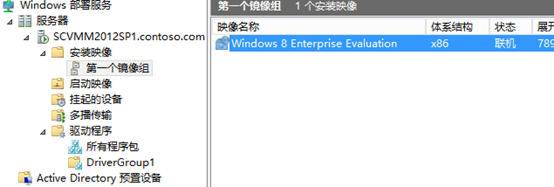
接下来我们还需要在DHCP服务器上进行一些修改,登录到DHCP服务器上,在作用域的服务器选项下,添加066和067两个选项,数值如图所示输入。其中066的主机名即为安装有WDS的服务器FQDN或者Netbios名。
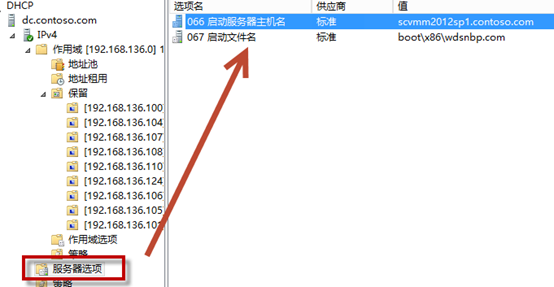
再回到HyperV下,配置一台虚拟机,使用旧版网卡启动,开机时候点F12就可以看到如下提示了,这样我们安装系统就不需要插入光盘了,这种操作对于传统的桌面运维来说,要省时省力不少。
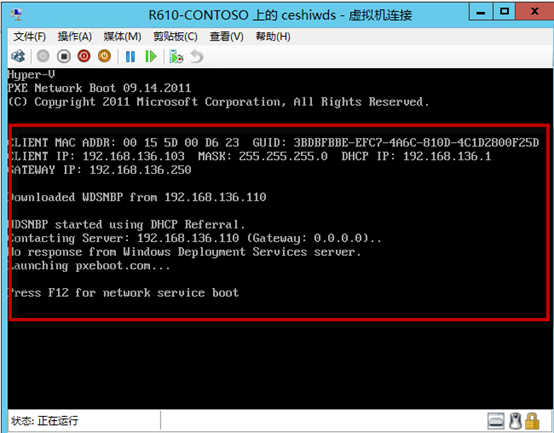
最后回到VMM,添加PXE服务器,输入计算机名,使用域管理员进行连接。
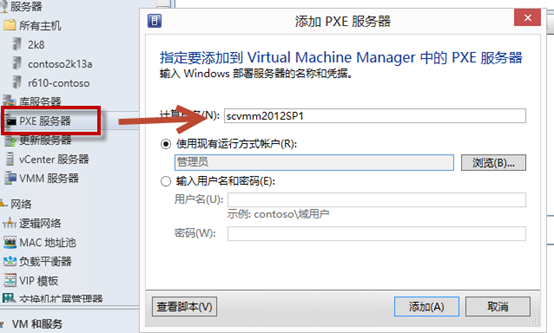
添加完成后,我们还可以更新一下PE镜像。
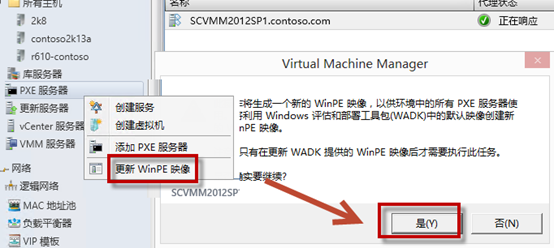
搭建到此结束,如果后期有机会,我会对WDS的更进一步的配置进行介绍,包括安装足够多的软件后,定制一个适合企业某些部门使用的镜像,集成多种驱动,自动化安装和配置等。